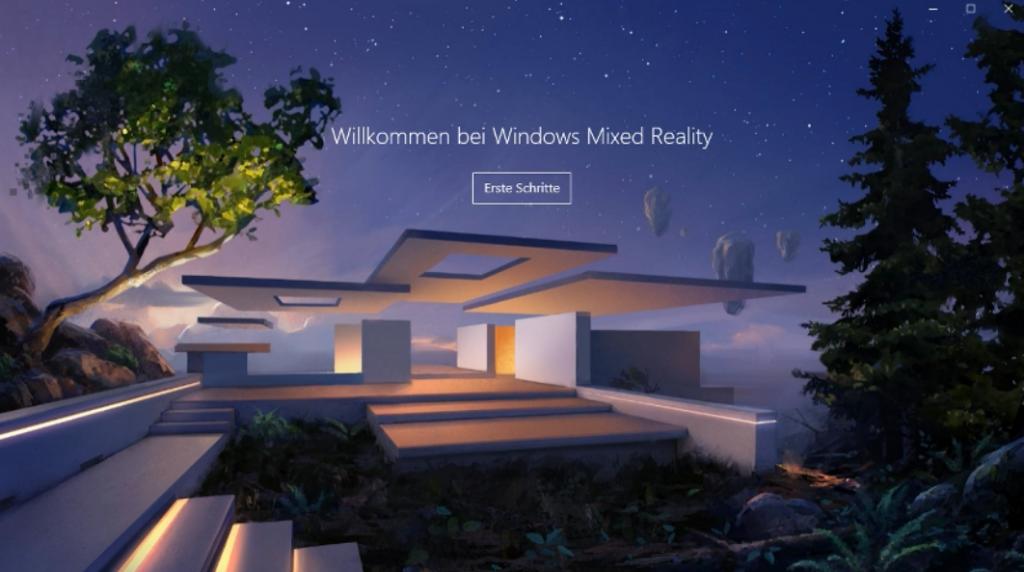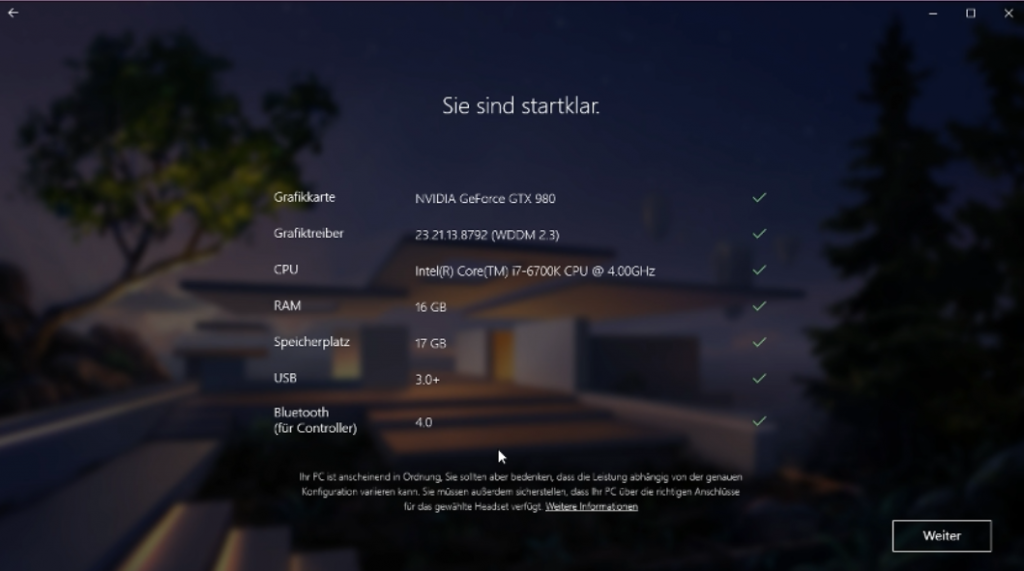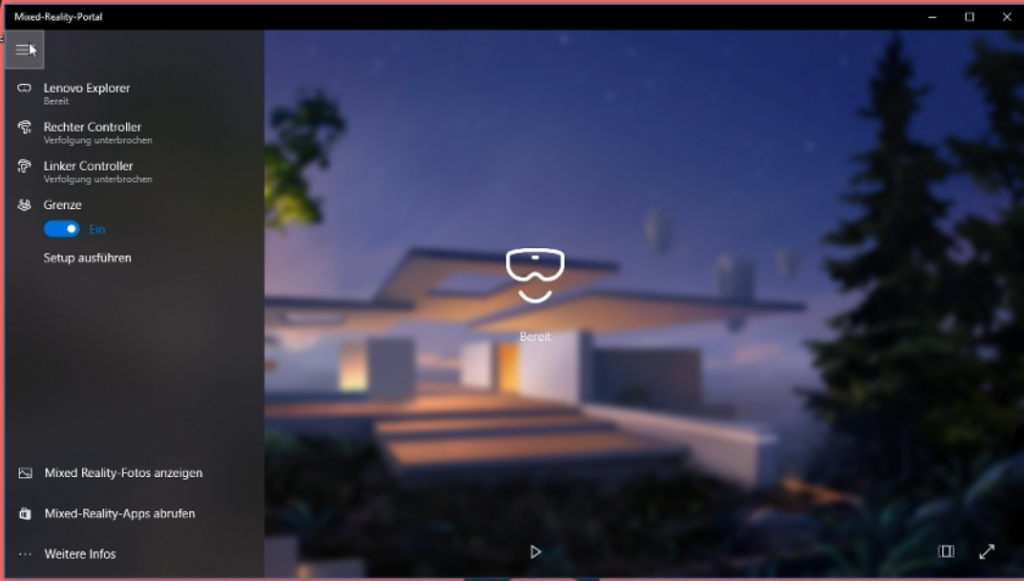Wie wir bereits im Artikel zum Inhalt der Mixed-Reality-Box geschrieben haben, ist der Umfang an einzelnen Teilen sehr gering und dementsprechend ist auch nicht viel an den PC anzuschließen. Wenn ihr das Windows 10 Creators Update installiert habt, müsst ihr nur die Brille per USB und HDMI mit dem PC oder Laptop verbinden und schon taucht ein Windows Fenster auf, welches euch zum Setup der Brille auffordert. Dies gilt für alle verfügbaren Windows Mixed Reality Brillen.
Einrichtung der Windows Mixed Reality Brillen
Die Einrichtung der Windows-Mixed-Reality-Brillen geht schnell und einfach von der Hand. Hier kann das Inside-Out-Tracking seine ganzen Stärken ausspielen und in weniger als 5 Minuten kann die Reise in die virtuelle Realität beginnen. Vorausgesetzt wir lassen die extrem langen Downloadzeiten außer Acht, welche heute durch das neue Creators Update verursacht wurden.
- Das neuste Windows-10-Creators-Update installieren
- Windows-Mixed-Reality-Brille per USB und HDMI mit dem PC verbinden
- ggf. Bluetooth-Dongle bereithalten
So klappt das Mixed Reality Brillen Setup:
Anschließend sollte sich das Windows-Mixed-Reality-Portal öffnen, das euch bei der Einrichtung hilft. Zunächst überprüft dieses Programm, ob euer PC bereit für die Virtual Reality ist. Ist dies der Fall, geht es weiter zur Einrichtung der Controller. Hierbei kann es passieren, dass ihr schnell vor einem Problem steht, denn die Windows-Mixed-Reality-Brillen benötigen einen zusätzlichen Bluetooth-Dongle, wenn diese drahtlose Schnittstelle nicht bereits im Notebook oder im PC verbaut ist.
Wenn ihr jedoch Bluetooth-Geräte koppeln könnt, dann könnt ihr auch die Motion Controller von Microsoft koppeln.
- Batteriedeckel der Windows Controller öffnen.
- Controller über die Windows-Taste einschalten (Zwei Sekunden gedrückt halten).
- Bluetooth Kopplungstaste unter der Batteriefachabdeckung gedrückt halten, bis die LEDs blinken.
- Kopplung erfolgreich wenn die LEDs dauerhaft leuchten.
Anschließend müsst ihr nur noch euren Spielbereich festlegen. Wenn ihr im Sitzen spielen wollt, dann könnt ihr diesen Punkt überspringen und die entsprechende Möglichkeit im Einrichtungsprogramm auswählen. Wenn ihr jedoch auf Room-Scale-VR setzen wollt, dann müsst ihr nur einmal mit der Brille durch den Raum mit Blick auf euren Monitor laufen und schon wird der Spielbereich eingerichtet.
Zum Abschluss fragt euch Microsoft noch, ob ihr den Sprachassistenten Cortana verwenden wollt, um eure Virtual-Reality-Erfahrung zu verbessern, und schon ist das Setup abgeschlossen. Wenn ihr euren Virtual Reality Space erneut einrichten wollt, dann gelingt dies schnell über das Mixed Reality Portal von Microsoft. Einfach das Menü ausklappen und auf „Setup ausführen“ gehen und schon wird das Prozedere wiederholt.